У большинства пользователей есть какое-либо устройство с модулем Wi-Fi. Телефон, смартфон, планшетный компьютер, приставка, может даже и телевизор с поддержкой интернета. Непринципиально какое устройство. Принципиально то, что многие не используют свои устройства на все сто процентов, хотя могли бы.
Но если у вас есть ноутбук с вебом, присоединенным по кабелю либо 3G/4G модему, то вы сможете сделать свою Wi-Fi точку доступа и воспользоваться вебом на любом устройстве, где есть Wi-Fi. Либо ваши гости, придя к вам, тоже сумеют пользоваться бесплатным вебом.

Вам необходимо только установить одну программку и все. Вам не потребуется никаких Wi-Fi роутеров. Мы создадим это бесплатно и без смс.
Замечание: если у вас система ниже Windows 8, т.е. XP либо Vista, вы не можете использовать эту программку.
Именуется эта программка Connectify. Она имеет две версии: платную и бесплатную. Мы будем работать с бесплатной версией. Ее будет достаточно для раздачи Wi-Fi с ноутбука.
Для начала . После загрузки устанавливаем ее. Поначалу необходимо закрыть все работающие программки, так как connectify может востребовать перезагрузку системы для установки дополнительных драйверов для сетевой карты. При необходимости потребуется перезагрузка персонального компьютера
Будем считать, что установка у вас удалась. Если нет, то пишите в комментах.
На первых шагах может появляться извещение по центру экрана. Но вы просто закрывайте его, оно нам не надо. Нас интересует вот такое окно:

Если оно у вас не появилось, то вы сможете открыть его, зайдя в трей (внизу справа, возле часов) и обнаружив там значок антенны. Просто дважды кликаем и окно появится.
Как работать с программкой Connectify:
Поле HotSpot Name — это заглавие вашей будущей точки доступа. Именовать ее можно только английскими знаками либо цифрами. Сможете бросить как есть, а сможете придумать свое заглавие. Вдруг недалеко уже есть такая Вай-ФАй сеть и вы только спутаетесь при подключении. Дайте ей простое понятное заглавие.
Password — пароль от точки доступа. Вы сможете сгенерировать его автоматом, нажав на кнопку Generate Password либо придумать собственный, чтоб точно знать его. Вводите надежный пароль, а не 123 или user, чтоб вашим инет-доступом не пользовались другие и не перегружали сеть.
Поле Internet to Share — тут мы указываем свою сетевую карту, через которую у вас есть интернет. Если вы не понимаете, какую выбрать, просто укажите ту, которая стоит по умолчанию (не сработает выберите другу.). У многих стоит стандартная сетевая карта Realtek. Если в перечне таковой нет, то просто выбираете каждую и смотрите, чтоб пропала надпись No working Internet. Как на снимке экрана выше. Эта надпись значит, что избранная плата не подходит для подключения к вебу. Выбирайте до того времени, пока она не пропадет. Если пропала, то двигаемся далее.
Share Over — тут плата, через которую будет раздаваться веб. Ошибиться в выборе нельзя, потому что сходу будет выдана ошибка.
Sharing Mode — тип безопасности Wi-Fi сети. У меня только один параметр — WPA. Если у вас несколько, то используйте конкретно этот, так как он самый надежный.
На этом настройка закончена. Если у вас нет сообщений с ошибками, то нажимаем Start HotSpot и через некое время точка доступа будет действовать и раздавать интернет. Обычно этот процесс занимает от 5 секунд до нескольких минут (вообще почти моментально). Как сеть запустится, вам будут показаны текущие подключения.
Сейчас берем в руки устройство, на котором желаем воспользоваться вебом и подключаемся. Надеюсь, вы еще не потеряли пароль от Вай-ФАй, который вводили? Во всяком случае вы отыщите его в том же окне, где и вводили.
Достаточно обычная и простая программка, хоть и на иностранном языке. Вы сможете закрыть ее и она будет показываться исключительно в трее на панели задач, продолжая работать.
Одно из преимуществ программки в том, что при загрузке системы она запускается автоматом и вам не надо вручную ее запускать. Включили ноутбук точка доступна запустилась, выключили, доступ закрылся. Все просто.
Все очень просто и удобно.
. как настроить вай фай на телефон делхи без роултера с компа @gmail.com @mail.ru @yandex.ru wi fi delphi skanirowka tocki wi fi na delphi

 Декабрь 1st, 2014
Декабрь 1st, 2014  admin
admin 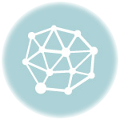
 Опубликовано в рубрике
Опубликовано в рубрике  Метки:
Метки: