Если Вы не знаете как войти в почту Гугл, или у Вас возникли трудности со входом на веб-сайт, где есть авторизация по логину и паролю, то эта статья поможет Вам.
Восстановление доступа к аккаунту Гугл Mail
В этом случае, если не выходит войти в свою почту, то следует попытаться вернуть пароль. Для этого следует перейти на веб-сайт http://accounts.google.com/, при этом идеальнее всего пробовать это делать с того устройства, с которого была проведена последняя удачная авторизация. На всех страничках авторизации можно будет поменять язык интерфейса.
Выбираете пункт: «не выходит получить доступ к аккаунту?», после этого необходимо будет ввести тот адресок электрической почты, в который Вы не можете войти. Здесь же вам будет нужно подтвердить то, что вы человек, введя проверочный код.
На последующей страничке вам будет предоставлен перечень опций для восстановления доступа. Если у вас есть дополнительный адресок в настройках, либо же номер телефона, то восстановление доступа существенно облегчается.
Проверяем, включены ли для данного веб-сайта Cookie. Cookie помогают браузеру уяснить характеристики аутентификации юзера на каком-либо ресурсе, сохранения опций определенного веб-сайта, сбора статистики. Фактически все современные веб-сайты для обычного функционирования требуют того, чтоб Cookie были включены. Потому следует зайти в опции браузера и включить их. Разглядим, как это делается в Internet Explorer, Мозилла Firefox, также Гугл Chrome.
- Включение Cookie в Internet Explorer. Используем «Панель управления», в ней ищем «Свойства обозревателя». Во вкладке «Конфиденциальность», ищем «Дополнительно». В открывшимся окне требуется установить галочку «Переопределить автоматическую обработку файлов cookie», также установить маркеры «Принимать», как показано на картинке:
- Включение cookie в Мозилла Firefox. Открываем браузер, заходим в опции. В окне «Настройки» необходимо перейти во вкладку «Приватность». Ищем блок история, в каком необходимо избрать пункт выпадающего перечня: «будет использовать ваши опции для сохранения истории». Также устанавливаем флаг «Принимать куки с сайтов». Закрываем опции нажатием кнопки «ОК».
- Включение cookie в Гугл Chrome. Открываем браузер, после этого используем опции (кнопочка вверху справа). Для этого будет нужно надавить на иконку в виде 3-х полосок ключа и избрать соответственный пункт в меню:
Понизу окна есть пункт дополнительные опции, зайдя в которые избираем «Личные данные», а потом «Настройка контента». В открывшимся окне устанавливаем флаг напротив пт «Разрешать сохранение локальных данных». После чего жмем кнопку «ОК».
После чистки куки можно очистить историю и кэш браузера. Часто, история в браузерах так запущена, что скорость работы замедляется, а некие функции вообще не работают. Разберем удаление истории в браузерах Internet Explorer, Мозилла Firefox, также Гугл Chrome.
- Чистим историю в Internet Explorer. Итак, чтоб почистить историю и кэш в данном браузере, используем «Сервис», нажатием кнопки Alt сверху окна появится меню. В выпадающем окне используем пункт «Удалить журнал обозревателя». В открывшемся окне нам потребуются те пункты, которые будет нужно удалить.
- Чистим историю в Мозилла Firefox. В этом браузере все еще проще: можно воспользоваться комбинацией кнопок Ctrl+Shift+Delete, после этого раскроется окно, в каком будет нужно отметить те пункты, которые требуется очистить. Вообщем, следует часто чистить кэш и историю. Кстати, после удаления будет нужно опять зайти в свои аккаунты на веб-сайтах.
- Чистим историю в Гугл Chrome. Удаление истории в Гугл Chrome не очень отличается от других браузеров, но есть аспект: после удаления на одном из устройств, история будет удалена на всех устройствах, в каких выполнен вход в ваш акк Chrome. Итак, открываем меню браузера, используем «Инструменты». На открывшейся страничке будет «Очистить данные просмотров». В открывшимся окошке помечаем те пункты, которые вы желаете очистить.
В конце следует провеить, какие расширения установлены в вашем браузере. Идеальнее всего удалить подозрительные и неиспользуемые. Дело в том, что они зачастую перегружают работу браузера.
Итак, следуя данным советам, вы можете решить все проблемы со входом на Гугл Mail, и на все веб-сайты где стоит парольная защита.
Вход в почту gmail
Регистрация в Gmail
Если у вас нет аккаунта в Гугл, то необходимо завести новый.
Чтоб начать процесс регистрации в Gmail, необходимо перейти на веб-сайт. С правой стороны необходимо надавить кнопку «Создайте аккаунт»:
Индивидуальный профиль в системе Гугл можно будет сделать всего за три обычных шага.
1-ый шаг заключается в заполнении анкеты.
- Указываем свое имя и фамилию. Почтовый ящик обычно создается на длительное время. При помощи ящика в Gmail активизируются телефоны на ОС Android. В качестве временного ящика идеальнее всего использовать почту от mail.ru.
- Выбор имени юзера. Данный пункт довольно сложен, потому что выбор имени занимает довольно-таки много времени. Например, имена ivan, boris и т.п. заняты уже издавна. К счастью, система автоматизирована, так что вам придется только подставлять любые данные, а она даст подсказку, занят тот либо другой логин.
- Выбор пароля. Пароль обязан иметь длину более 8 символом (чем сложнее, тем лучше). Пароль не должен быть таким, какой вы используете на других веб-сайтах.
- Подтверждаем пароль. Для дополнительной проверки ( подтверждает то, что вы точно запомнили пароль от собственного почтового ящика). Кстати, пароль должен состоять из латинских знаков. Так что, если система выдаст сообщение об ошибке, то следует пристально проверить, включена ли верная раскладка клавиатуры.
- Дальше указываем дату собственного рождения.
- Указываем пол.
- Можно указать номер мобильного телефона, чтоб защитить собственный акк (это упростит процедуру восстановления пароля, если Вы его забудете). Если в вашем ящике будет храниться очень секретная переписка, то можно установить на него двухступенчатую аутентификацию с помощью SMS-сообщения. К тому же, в случае утери пароля, мобильный телефон поможет его вернуть.
- Также надежность защиты увеличивается методом указывания второго адреса е-мейл. Например, если ваш основной ящик взломают и в нем будут совершаться какие-либо деяния, то на дополнительный адресок будет прислано извещение.
- Если поставить галочку на пт «Сделать Гугл моей главной страницей», то при запуске браузера всегда будет раскрываться основная страничка поисковика от Гугл.
- Сейчас следует пройти проверку, что вы не являетесь спам-роботом. Для некоторых пользователей интернета данная задачка является очень сложной, но в то же время пройти ее довольно просто.
- В пт «Страна» указываем страну (тут все понятно).
- Сейчас необходимо подчеркнуть галочкой свое согласие с правилами использования системы Гугл.
- Если в дальнейшем вы планируете интенсивно использовать социальную сеть Гугл+, то идеальнее всего будет отметить галочкой необходимый пункт
На этом анкетирование закончено. Жмем кнопку «далее» и идем к последующему шагу регистрации.
На втором шаге следует указать свою аватарку, после этого необходимо надавить кнопку «дальше». Если добавление аватарки вас не интересует, то можно просто надавить «далее» и пропустить данный шаг регистрации.
Регистрация в Гугл очень проста, но лучше не забывать свои логины и пароли (данные при регистрации).
. если забыл рег. джи маил что делать если не знаю пароль гугл история гмайл почта входа если забыл пароль gmail акунт забыл джи маил

 Декабрь 1st, 2014
Декабрь 1st, 2014  admin
admin 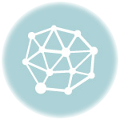
 Опубликовано в рубрике
Опубликовано в рубрике  Метки:
Метки: